[Do you like this? Please subscribe to my YouTube Channel and then share it for me!]
Video Summary
Do you ever get confused when adding contacts in Gmail?
There are a couple of different reasons to add contacts. One is to make it easier for you to send emails later because you just start typing their name and the email address pops up.
The reason I want to add a contact is so that the contact is whitelisted. I want to tell Google that emails from these people are important to me, and they should not be put in the spam box.
And there are several different ways to add a contact to your Gmail. I’ll go to my computer to show you exactly how to do this, so continue watching so you won’t miss it!
Video Transcript
Here’s a question I have asked myself many times… How the heck do you add contacts in Gmail?
Why You Should Add Contacts In Gmail
There are a couple of different reasons to add contacts. One is to make it easier for you to send emails later because you just start typing their name and the email address pops up. I mean that might be cool but that’s not the reason that I’m thinking about.
The reason I want to add a contact is so that the contact is whitelisted. I want to tell Google that emails from these people are important to me, and they should not be put in the spam box.
Just as importantly, for my clients and prospects who are Gmail users, I want them to add my email address to their whitelist, so my messages get through to them. The good news is there are several different ways to add someone to your Gmail contact list.
I’ll go to my computer to show you exactly how to do this… Here I am in my own Gmail account. So let me start out by giving you the answer I wanted because it turns out to be incredibly simple, though it’s not very obvious!
How To Add Contacts In Gmail
If you already received an email from someone, whether it made it to your inbox or whether you find it in your spam box, doesn’t really matter… you can quickly and easily add this contact to your contact list without leaving the email page.
You can do this while reading their email or even from the list of emails. So I’m on the list of emails right now. And all I have to do is hover over the sender’s name.
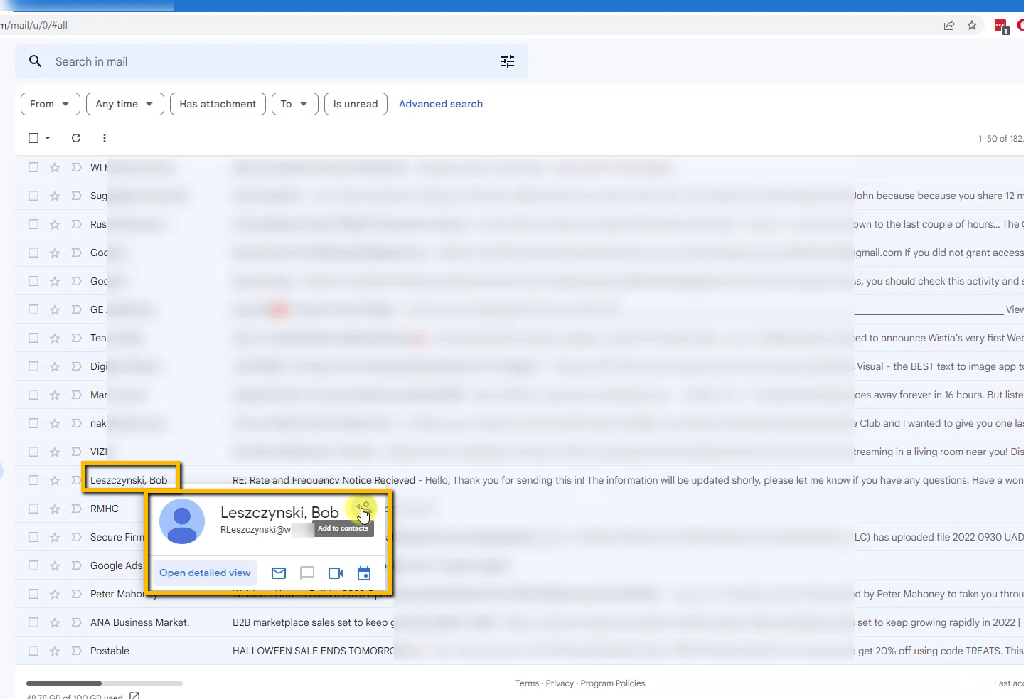
So I come down here to Bob. And just by having my mouse hover his name, a little window pops up. And then I can just click on this icon right here to add to contacts. That’s it! Google automatically adds the details, such as the name and email address, based on the details in their email.
Or if I had already clicked on his name and I’m in here, again I can just come up, move my mouse to his name and the same thing pops up… showing this as a contact.
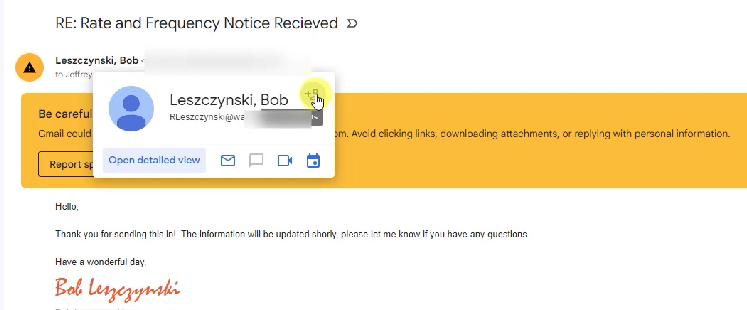
How To Edit Contacts
I will go ahead and add Bob to my contacts list. Then after you add someone, and you come back in, you can go back down to their name and you’ll see that there is now an edit icon instead of the add to contact icon. So there is a pencil in its place. If you click that then a new tab opens and it shows you the contact page from my contact, and then you can edit any of the details here.
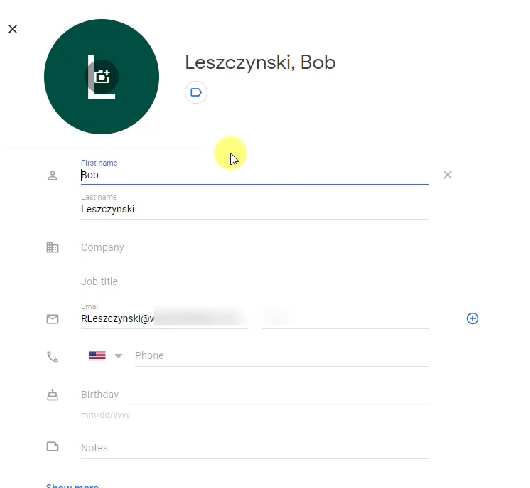
So that is really simple and so much easier than I realized when I started looking for how you do this. I could have saved so much time compared to the old way of doing things. But I’ll show you the old way because this is how you can add someone to a contact list before they send you an email.
So let me get out of here… I should say get out of this tab, come back to here. So if you know their email address and want to be proactive so they never even accidentally end up in the spam box, then you can use one of these methods…
3 Ways To Add Contacts Using The Old Way
The key here is that you have to get out of your email and into the contacts page. And there are 3 ways to do that.
![]()
First, you can come over here to this little contacts icon to the right. And this is what I always naturally wanted to do, I saw this and I would want to click… and I would do that and then I’d get stuck. Because this just shows a contact list without giving you a way to add new contacts.
And so if you end up here, what you need to do is come up to this and open a new tab symbol. If you do that then you’re on the contacts page and you can click on the Create a Contact button here on the left side. And then you’ll see there’s 2 options…
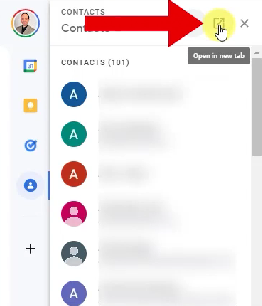
Use The App Launcher
So second, if I’m not here… let me close this one too. You can come up to this waffle icon right up here. It’s also known as the app launcher icon, and it’s this grid of 9 dots in the upper right. From here, you choose Contacts. Again, it’s going to open a tab and you’ll end up on the contacts page and you can click the Create contact button.

Or, third, you can just go directly to Google Contacts and it’ll open your contacts right here and of course, there is a Create Contact button in the upper left. So as I showed you a moment ago, if you click you’ll get 2 options… create a contact and create multiple contacts.
If you choose to create a contact, you can enter all the details for a new contact. Be sure to click this Save button when you’re done. So let’s look at John Doe. Zyx company… and maybe his email is johndoe@zyxcompany.com and then save. And I can exit out of there.
Creating Multiple Contacts
The other option to create a contact is to create multiple contacts. This allows you to type in names and/or email addresses. Each one becomes a separate contact, so you’ll have to edit each of them to add more details, if you go this way if you start with this top input right here…
Otherwise, you can choose to import contacts from a file instead. And to do that you would click this import contacts link. This can be a good idea if you have a large list of contacts already created.
Well, that’s enough. I want to keep this short, just giving you the basics so you can quickly add contacts in Gmail.
Your business deserves to be seen online, and I will help you get there. Email delivery is an important part. Thanks for watching and have a great day!