[Do you like this? Please subscribe to my YouTube Channel and then share it for me!]
Video Summary
Discover the significance of Google Search Console and the benefits of adding users for enhanced website management.
From facilitating collaboration to streamlining tasks, this tool empowers teams to optimize their site’s performance in search results, ultimately boosting SEO efforts and driving online visibility.
In today’s video I want to show you how to add users to your Google Search Console…
Video Transcript
Hello, my name is Jeffrey Kirk.
So, I recently recorded a video about setting up the Google Search Console. If you’re not familiar with the search console, it’s a rather powerful tool provided by Google which helps you understand how your site appears in Google’s search results.
From indexing status to search performance, it gives you insights into what’s working and what’s not. In today’s video I want to show you how to add users to your Google Search Console.
The Importance of Adding Users to Google Search Console
First off, why is it important to add users?
Well, if you’re a lone ranger running your website and looking at all the data, you probably don’t need any other users for now. But if you hire a company like mine to manage your online presence, that company will want access.
When others have access to your Google Search Console you get to share the workload and insights with them.
By doing so, you get Collaboration:
By adding users such as team members, web developers, or SEO specialists, you allow them to analyze data, fix issues, and optimize your website’s performance in the search results.
And, you get Better Insights:
More eyes on your website’s data means more perspectives. Different team members can bring unique insights and ideas to the table, helping you make informed decisions to improve your site’s visibility and its performance.
And you get Efficiency:
Delegating tasks and responsibilities within Google Search Console can streamline your workflow. Instead of handling everything solo, you can divide tasks based on expertise, saving time and effort in managing your website’s Search Engine Optimization.
Adding Users to Google Search Console
So, now that you understand the benefits, this really leaves you with two choices. You either have to give other people access to your Google account with your own login credentials, or you set them up as a user or users of your search console.
It might seem easiest to just give out your login credentials, but that is not a good idea!
The first reason is that your Google account gives access to much more than just the Google Search Console. If you have Gmail or Google Analytics or a Google Business Profile, or other Google services, all of these are connected to that single account. Do you really want someone to have access to everything?
The other problem is loss of control. What happens if you have several different users and a relationship ends? Now, to prevent unauthorized access, you have to change your password, and then you have to tell everyone else your new password.
Even periodic password changes for security reasons become much more painful when you have to notify others about those changes every single time you make them.
All of these problems are solved if you assign users. If you change your password, it doesn’t affect their access. If you want to remove a user, it doesn’t affect any other users. So adding users is the best way to go.
You’ll see that within a Search Console account, individuals are assigned one of three roles: owner, full user, or restricted user.
Owners
Owners have complete authority over the Search Console property. They can assign users, manage user permissions, view all data, configure settings, and utilize all the tools provided.
There are two types of owners, and both have identical permissions: First, there are Verified owners where they have confirmed ownership through a verification process.
And there are Delegated owners where access is given to them by the verified owners.
User
The second role is the User role. Users have access to the Search Console but with restricted permissions compared to the owners.
You can have a Full user, where the user has viewing rights to all property data and can take some actions. And you have a Restricted user, where the user is limited to simple viewing rights.
It’s also possible to have something called an Associate user, but these come from other Google services, so you do not need to add these directly through the Search Console.
As the property owner, you have the authority to add new users, delete existing users, and assign all permissions.
How to Add Users to Google Search Console
Adding users to Google Search Console is very easy. I’m going to go to my computer now and show you exactly how to do it:
Alright, step one is you need to sign into your Google account if you haven’t done so already, and then get into Google Search Console. If you don’t know how to get there, the easiest thing to do is just search for it and then look for this: Google Search Console tools.
If you’re already logged in, you’ll be able to click here and get started right away. Otherwise, it’ll prompt you.
Of course, if you haven’t set up your Google search console, don’t worry. It’s pretty straightforward. You can watch a recent video I’ve done on how to set up your search console.
Select Property
The next thing you need to do is select your property, and to do that, you come up to this dropdown right here. This is already on the property I want to look at, so I’m going to leave it.
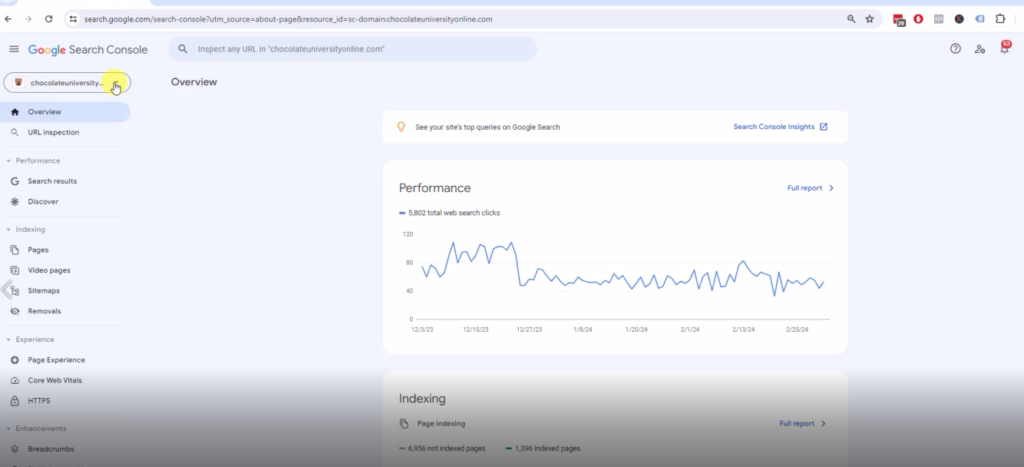
And if you have only one property, there’s nothing for you to do. But if you’re managing several or someone’s added you as a user to another, you’ll be able to click this button and get a list that you can choose from.
Next, you want to go down to settings, and that is down here. Look for the gear where it says settings. Click on that. And then right here it says Users and Permissions. So click on this and then you will click the add user button. And now you need to enter a valid Google account email.
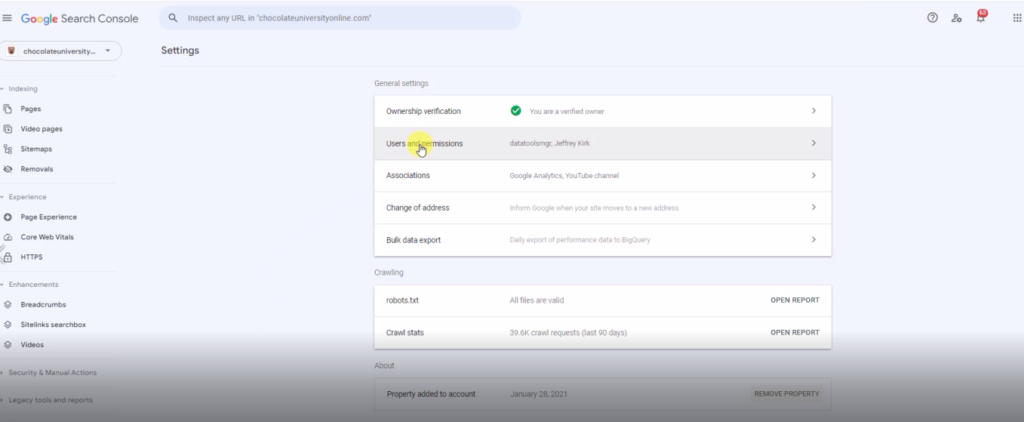
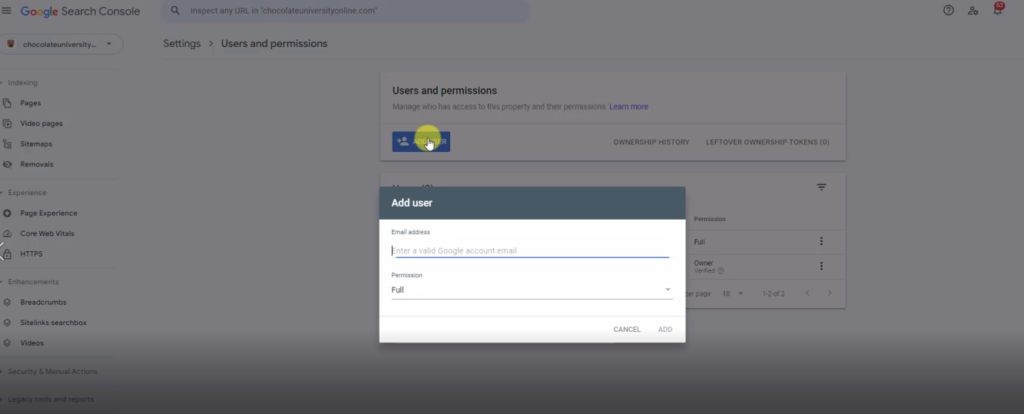
So this is critical. It has to be an email address associated with a Google account. Otherwise you’re going to get an error message.
For example, if I go with dave@upatdawn.biz, this is not a Google account. I try to add it and you see the message down here, fail to add user, so I’m going to choose a different one and I will select restricted.
Choose the Access Level
You get three choices here. Owner has full access to everything, including can add users, full — gets full access to all the reports and restricted can just look at some of the things, as I already told you in the other part of the video.
So I’m adding restricted here, and then click Add, takes a moment, the user is added and you can see in this list. Now my new user is here with restricted permissions.
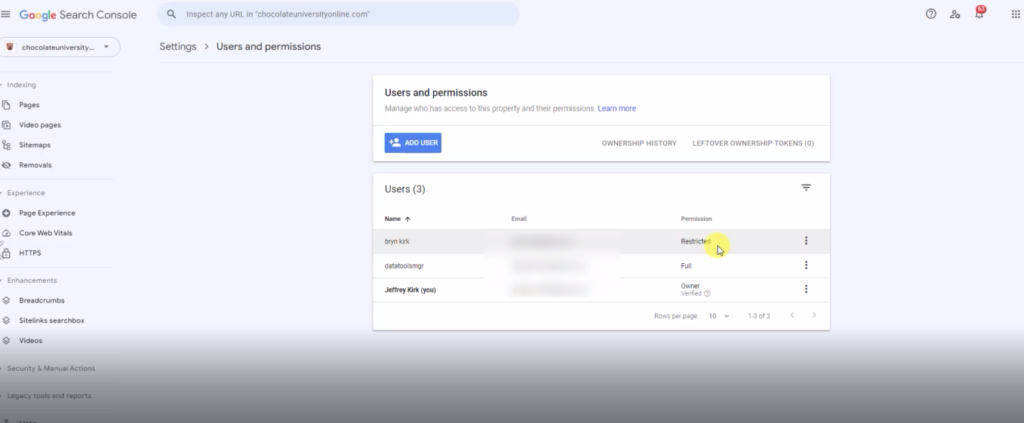
And that’s it! That’s all it takes to add a user to your Google Search Console account, increasing collaboration and maximizing the potential of your website.
Now, would you like more help getting better results for your business online? I put together a Digital Marketing Metrics Checklist for you. It’s free and it goes beyond Google Search Console. You can get it at upatdawn.biz/10measure. Go get that now.
Your business deserves to be seen online, and I will help you get there.
Thanks for watching and have a great day!