[Do you like this? Please share it for me!]
Video Summary
Recently a client asked me a question about Google Analytics. He said, “I know that the business owner has Google Analytics for our website, but does that mean that I cannot track the analytics from my Google account?”
You see, the owner of this business delegated the responsibility for monitoring analytics to someone else, but he did not give the employee his Google Analytics username and password.
The employee wanted to know the best way to proceed under these conditions. He was wondering if it is possible to share google analytics data. Could he view the website’s analytics even if someone else had placed the tracking code?
The good news is, yes! The person who originally set up analytics for a particular website can assign access to additional users. In fact, Google makes it easy to assign additional users to view analytics.
In this video, I show you exactly how to share Google Analytics data. Take a look.
[Do you like this? Please share it for me!]
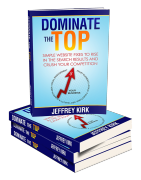 No Traffic To Your Website?
No Traffic To Your Website?Analytics don’t lie! If your website needs to be more visible to get more traffic, grab a copy of Dominate The Top.
Move up in the search results, get more traffic, and have more visitors taking action on your website!
CLICK HERE to get it from Amazon or order direct from the author.
Video Transcript
Hi, I’m Jeffrey Kirk.
Recently a client asked me a question about Google Analytics. He said, “I know that the business owner has Google Analytics for our website, but does that mean that I cannot track the analytics from my Google account?”
You see, the owner of this business delegated the responsibility for monitoring analytics to someone else, but he did not give the employee his Google Analytics username and password.
The employee wanted to know the best way to proceed under these conditions.
Well, first let me say that this is actually the proper condition. If you have someone’s Google account, you can potentially access any number of their Google applications.
As the owner of a business, I do not like to give my username and password to anyone. And, I want to be able to look at analytics anytime I want to, but that doesn’t mean that I want to be in charge of analytics day after day.
Fortunately, Google knows this is the case. They have set up analytics so that the administrator of an account, can give access to other users.
This means that every employee can have their own Google account.
The administrator, whether another employee or the business owner, can assign any other user to have access to view the data.
This is quite convenient, especially if employees change. A new employee can be given access at any time. A previous employee can be removed. And all this can happen without the administrator fearing that his or her password will fall into the wrong hands.
Now I will take a minute to show you exactly how to set this up. Let’s go to my computer.
Exactly How To Share Google Analytics Data
Okay, I’m going to start out by going to analytics.google.com.
Now, this might take you directly to your analytics page, but if you are not logged into your google account, you’ll see a page like this one. If so, enter your email address and continue on through the login process.
Otherwise, if you don’t have a Google account, you can always click down here and create a new one [click the create account button]. But I will log in.
Since I have access to many analytics accounts, I will choose the one that I want to work with. The others are faded out for privacy reasons.
I will click on dominatethetop.com. This brings me to the familiar Analytics page. This is probably what you are used to seeing for analytics.
From here the process is really simple.
Go up to the top and click on the Admin menu item.
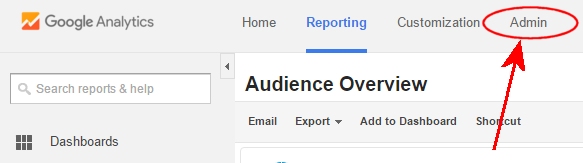
Now, if you’re assigning access to someone who you want to manage your analytics, then you click on User Management in the third column, this column, the view column.
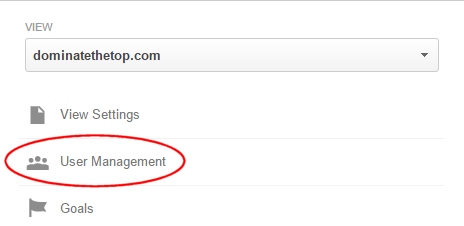
You will see a box that says, Add permissions for.
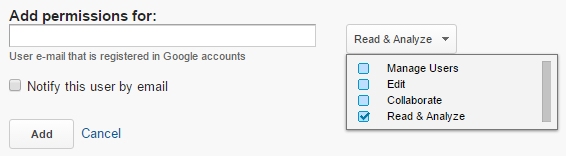
And, the person’s registered Google email address goes in this box. To demonstrate I will use datatoolsmgr (at) gmail.com.
Then the dropdown button to the right allows you to choose what level of access the person should have…
- The minimal is Read & Analyze. This just means that the user will be able to see report data.
- The next step up is Collaborate. This means the user can collaborate on shared assets, for example they can edit a dashboard that others use.
- Edit means the user can do everything except manage users. Edit is a handy level to give if you want someone to be able to create filters or perform other administrative tasks.
- And Manage Users means the user can add and delete other users, or even change permissions. It does not include the ability to edit, collaborate, or even read & analyze. If you want someone to be able to do everything, then choose Manage Users and Edit.
Then, if you want to automatically notify the user that you added their account, click the Notify this user by email box.
And finally, click the Add button.
Next time this user logs in to Google Analytics, the view of your site becomes an available selection for him or her.
If the day ever comes that you wish to change or remove permissions for someone, you can come back to the user management, and click the dropdown button in the View Permissions column.
You can remove the permission you no longer wish to assign. Or remove all permissions to delete access. (See, here it says none.)
And then if I click Save, that account goes away.
That’s it.
Oh, if you want to return to your usual view of analytics from here, you just click on the Reporting menu item.
Assign and Reassign Users Without Risk
That was pretty easy wasn’t it?
Following this process, you can assign and reassign access to your analytics data to any number of people.
If I were working for you as a consultant, I would want this access as well. And you would be able to provide it, without risking access to anything else.
Be sure to subscribe to my web page or the youtube channel so that you are notified when new posts are published. Of course, if you enjoyed this post, please like or share it on your favorite social platform.
If you’re watching this somewhere other than my website, then please visit upatdawn.biz where you will find more information, including the full transcript of this video.
And, have a great day!
[If you would like to be notified when new articles are posted, you can subscribe below.]
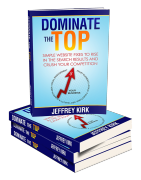 What Are You Waiting For?
What Are You Waiting For?Seriously, this is the lowest cost path to getting your website to appear high in the search results. Imagine your website finally performing the way you always wanted it to.
Get higher search rankings, more traffic, more visitors taking action, and convert all that to more money on your bottom line!
CLICK HERE to get it from Amazon or order direct from the author.
[Elements of featured image courtesy of Sira Anamwong at FreeDigitalPhotos.net.]
